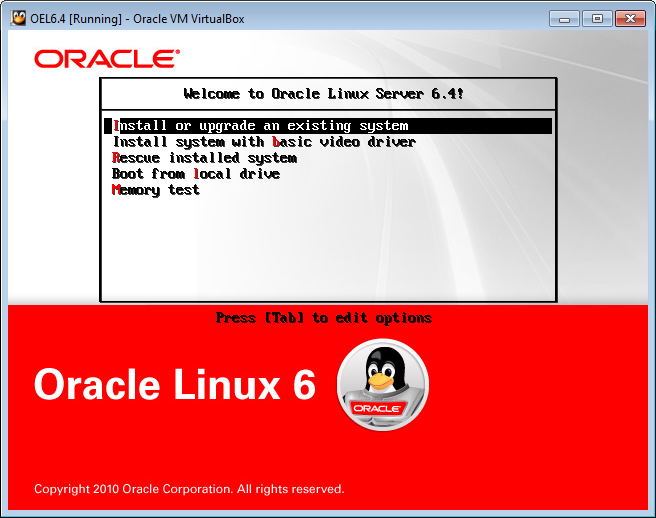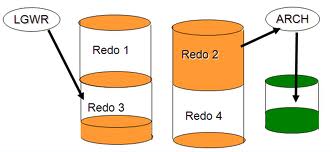Automatic SQL Tuning in Oracle 11g
The automated tuning process in Oracle 11g is implemented by a number of functions in the Oracle database: Automatic Database Diagnostic Monitor (ADDM) Takes input from the AWR reports which it analyses in order to identify potential bottlenecks. If the statistics level parameter is set to TYPICAL or ALL then the ADDM is ran …